Setelah mengetahui
tentang sejarah PHP dan
perkembangan versinya, dalam tutorial belajar PHP kali ini kita akan
mempelajari cara menginstall PHP
menggunakan XAMPP. Versi
XAMPP yang digunakan bisa saja berbeda, namun kali ini saya akan
menginstall XAMPP versi 7.3.7
Instalasi Web Server
Apache, PHP, dan MySQL dengan XAMPP
Tidak seperti kode HTML
yang dapat langsung berjalan di web browser, halaman web yang ditulis dengan
PHP harus diproses dalam sebuah aplikasi yang dinamakan Web Server. Web server inilah yang akan menerjemahkan
kode PHP menjadi HTML dan mengirimnya ke web browser untuk ditampilkan.
Dalam “dunia nyata”, kita harus
menyewa web server agar kode PHP dapat diproses dan diakses di internet. Namun
aplikasi web server ini dapat di install di komputer lokal, dan inilah yang
akan kita install dalam tutorial kali ini.
Untuk menjalankan kode PHP,
setidak butuh 3 jenis program, yakni:
1.
Aplikasi Web Server
2.
Aplikasi PHP
3.
Aplikasi Web Browser.
Untuk aplikasi web
server, terdapat beberapa pilihan. Saat ini web server yang sering digunakan
adalah Apache, Nginx, dan Microsoft IIS.
Apache dan Nginx merupakan
aplikasi open source dan dapat digunakan dengan gratis. Namun kali ini kita
akan menjalankan PHP menggunakan Apache, karena Apache masih menjadi aplikasi
web server yang paling banyak dipakai. Web resmi apache ada di: https://httpd.apache.org/download.cgi.
Aplikasi selanjutnya
adalah PHP itu sendiri. PHP bekerja sebagai “penerjemah” di dalam web server.
PHP bisa di dapat di situs resminya di alamat: http://windows.php.net/download/
Akan tetapi, proses
instalasi web server Apache dan PHP secara terpisah butuh waktu yang cukup lama
dan juga perlu pengetahuan tentang konfigurasi Apache.
Berita baiknya, terdapat banyak aplikasi yang membundel Apache+PHP. Beberapa
diantaranya adalah XAMPP dan WAMP. Pada tutorial belajar PHP di duniailkom ini kita
akan menggunakan XAMPP.
Aplikasi terakhir yang
kita butuhkan adalah web browser. Jika anda bisa mengakses situs ini, berarti
anda telah memiliki web browser :). Dalam tutorial belajar PHP ini saya akan
menggunakan web browser Mozilla Firefox dan Google Chrome secara bergantian.
Cara Menginstall XAMPP
7.3.7
XAMPP adalah
singkatan dari aplikasi dalam ‘paketnya’, yaitu: X (berarti cross-platform,
maksudnya tersedia dalam berbagai sistem operasi), Apache Web Server, MySQL / MariaDB, PHP dan Perl. Dengan menginstall XAMPP, secara tidak langsung kita telah menginstall
keempat aplikasi tersebut.
Mulai dari XAMPP versi
5.6.14, database yang dipakai adalah MariaDB, bukan lagi
MySQL. MariaDB ini bisa disebut sebagai ‘cloningan’ dari MySQL. Hampir semua
perintah yang biasa kita lakukan dengan MySQL, juga bisa dipakai ke MariaDB
tanpa perubahan apapun.
Bagi sebagian orang, mungkin tidak
sadar kalau database yang ada di XAMPP adalah MariaDB, bukan lagi MySQL.
Versi terbaru XAMPP dapat diakses di alamat www.apachefriends.org. Pada saat tutorial ini diupdate (Juli
2019) versi terakhir XAMPP adalah XAMPP 7.3.7.
Penamaan versi XAMPP
mengikuti versi PHP yang terdapat di dalamnya. Dengan kata lain, XAMPP 7.3.7
berisi PHP 7.3.7 serta aplikasi web server Apache 2.4 dan database server MariaDB 10.3.
Untuk memulai proses
instalasi, silahkan download XAMPP dari apachefriends.org. File yang saya dapatkan bernama
xampp-windows-x64-7.3.7-1-VC15-installer.exe dengan ukuran sekitar 152 MB.
Download XAMPP 7.3.7
Khusus bagi anda yang masih
menggunakan Windows XP, XAMPP 7.3 ini tidak bisa dipakai. Alternatifnya
silahkan download aplikasi XAMPP 1.8.2 (115
MB), yang berisi PHP versi 5.5.36.
Setelah aplikasi
installer XAMPP berhasil di unduh, langkah selanjutnya adalah menginstall
XAMPP. Double klik file xampp-windows-x64-7.3.7-1-VC15-installer.exe (nama
file XAMPP anda sangat mungkin sedikit berbeda).
Jika anda menggunakan
Windows Vista ke atas (termasuk Windows 10), akan muncul jendela peringatan
untuk tidak menginstall XAMPP pada folder C:\Program Files.
Alasannya karena proteksi keamanan dari Windows akan menghalangi beberapa fitur
XAMPP. Ini sebenarnya tidak masalah karena folder default XAMPP nanti ada di
C:\xampp, bukan di C:\Program Files. Klik saja OK.
Jendela peringatan user
account control XAMPP
Setelah jendela
peringatan, jendela tampilan awal instalasi XAMPP akan muncul, klik Next untuk melanjutkan.
Jendela awal proses
instalasi XAMPP
Tampilan berikutnya
adalah “Select Component”, pada layar ini anda bisa memilih
aplikasi apa saja yang akan diinstall. Disarankan untuk membiarkan
pilihan default, dalam hal ini semua aplikasi
akan diinstall. Namun jika anda memiliki kendala akan keterbatasan ruang
harddisk, bisa memilih aplikasi penting saja, yakni: Apache, MySQL, PHP, dan phpmyadmin.
Setelah itu, lanjutkan dengan klik tombol Next.
Jendela select
components XAMPP
Pada tampilan
berikutnya, “Installation Folder” anda dapat mengubah folder
instalasi default XAMPP ke folder lain, dalam contoh ini saya akan membiarkan
pilihan default, yakni di C:\xampp. Lalu
klik Next untuk melanjutkan.
Jendela installation
folder XAMPP
Tampilan layar “Bitnami for XAMPP” adalah iklan produk installer CMS
dari Bintami (sponsor XAMPP). Karena kita tidak memerlukannya, hapus centang
pilihan “Learn more about BitNami for XAMPP” dan klik
tombol Next.
Jendela iklan bitnami
XAMPP
Jika semuanya berjalan
lancar, tampilan berikutnya adalah “Ready to Install”,
klik tombol Next untuk memulai proses
instalasi.
Jendela ready to install
XAMPP
Jendela proses instalasi
XAMPP sedang berjalan
Proses intallasi akan
berjalan beberapa saat, hingga layar tampilan menjadi “Completing the XAMPP”. Biarkan ceklist “Do you want to start the Control Panel now?” karena
kita akan langsung mencoba XAMPP setelah ini.
Akhiri proses installasi
XAMPP dengan klik tombol Finish.
Jendela XAMPP berhasil
di install
Setelah XAMPP berhasil
diinstal, akan muncul layar “XAMPP Control Panel”.
Pada jendela inilah kita akan menjalankan seluruh aplikasi yang ada di XAMPP,
yang diantaranya adalah Apache Web Server dan MySQL.
Untuk test drive dari XAMPP, langsung saja klik
tombol Start pada bagian Action Apache. Sesaat kemudian Module Apache akan berwarna hijau menandakan
aplikasi Web server Apache sudah berjalan.
Jendela XAMPP Control
Panel
jika firewall terpasang dalam komputer anda, akan
muncul jendela peringatan untuk membolehkan web server Apache berjalan melewati firewall. Pastikan untuk
melewatkan web server Apache tersebut dengan mencentang checklist yang
tersedia, lalu klik Allow access.
Selanjutnya buka web
browser seperti Mozilla Firefox. Pada kolom
address ketikkan localhost dan
tekan Enter. Jika anda melihat halaman XAMPP, berarti instalasi XAMPP telah
berhasil dan Web Server Apache telah sukses berjalan.
Jika anda mengalami masalah ketika
menjalankan Apache, besar kemungkinan port 80 bentrok dengan aplikasi lain.
Sampai disini, XAMPP telah
berhasil diinstal dan kita telah siap untuk mulai mempelajari PHP.
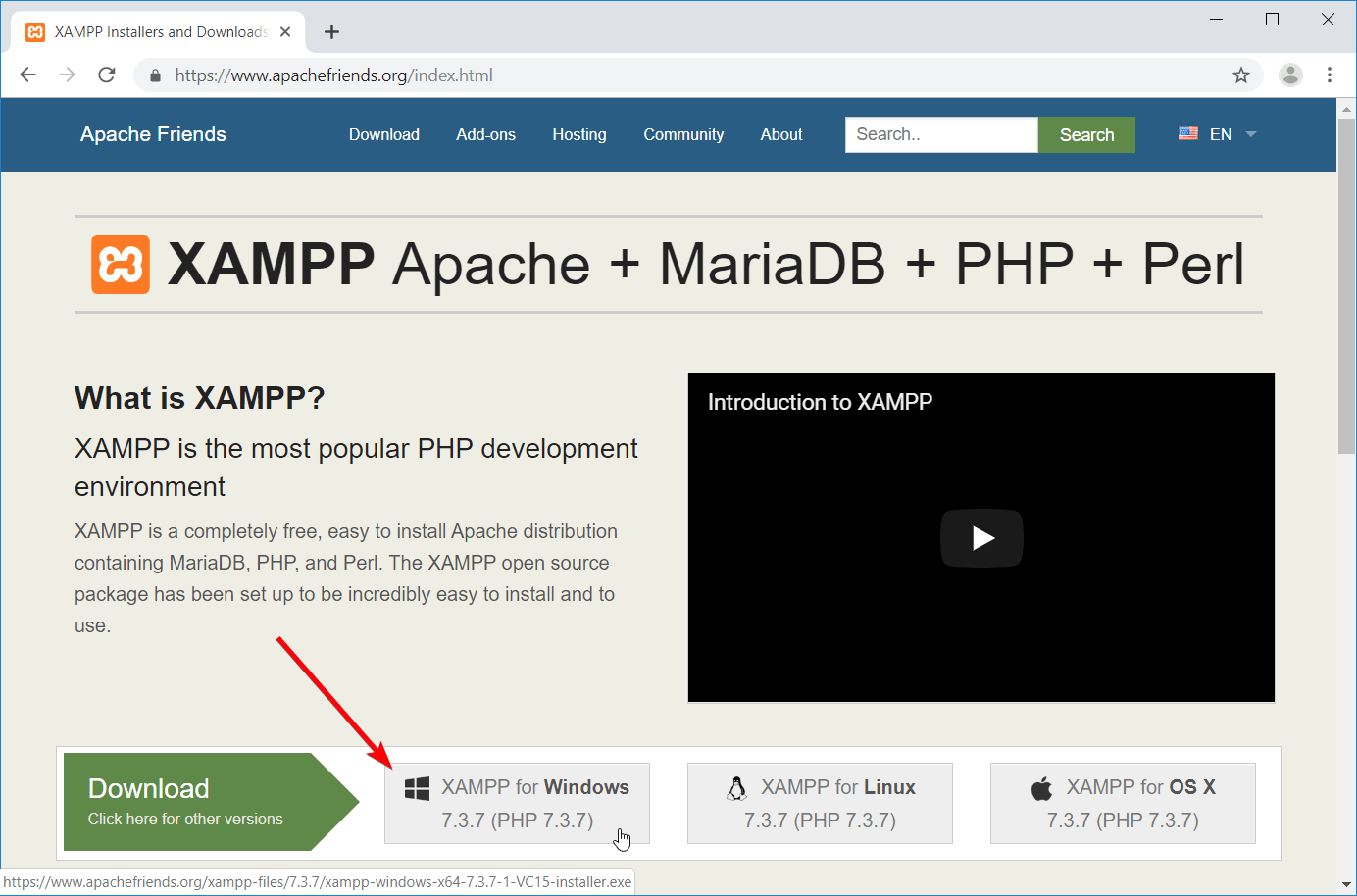
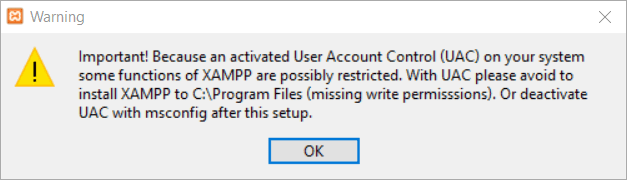
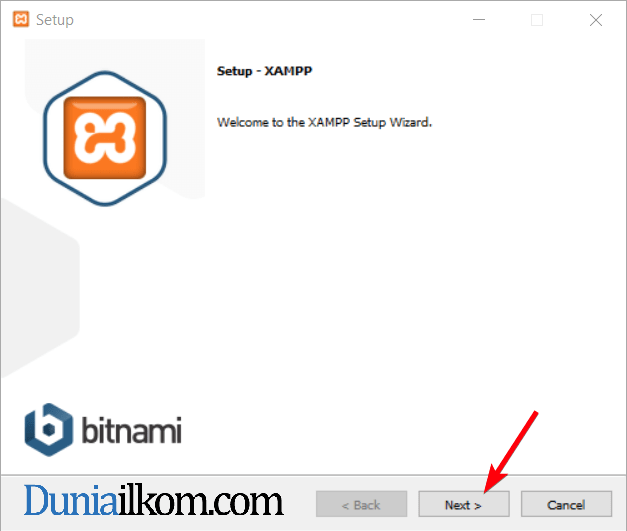
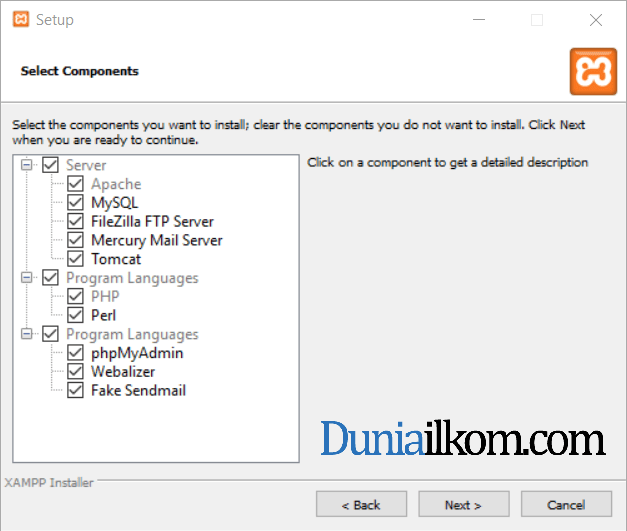
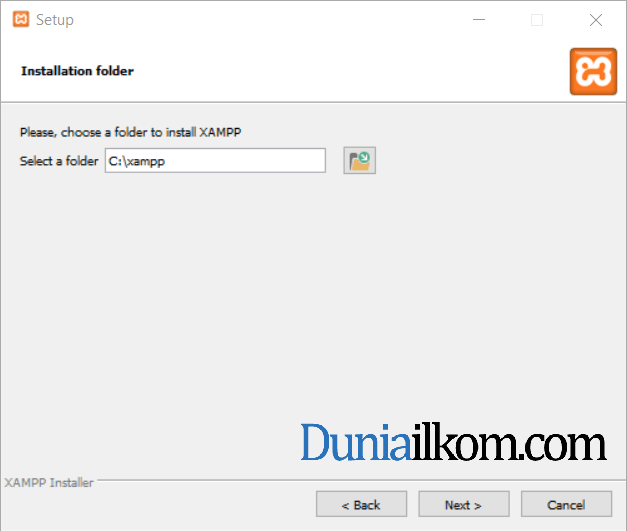
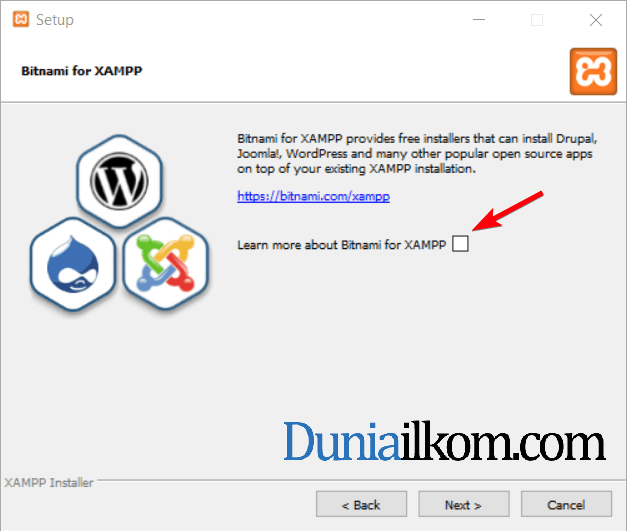
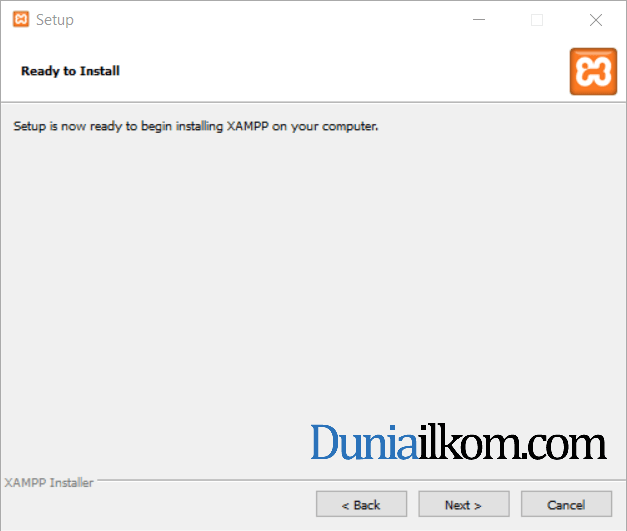
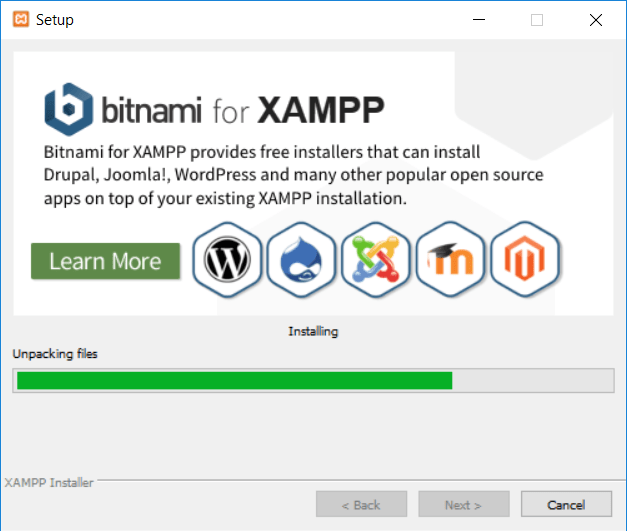
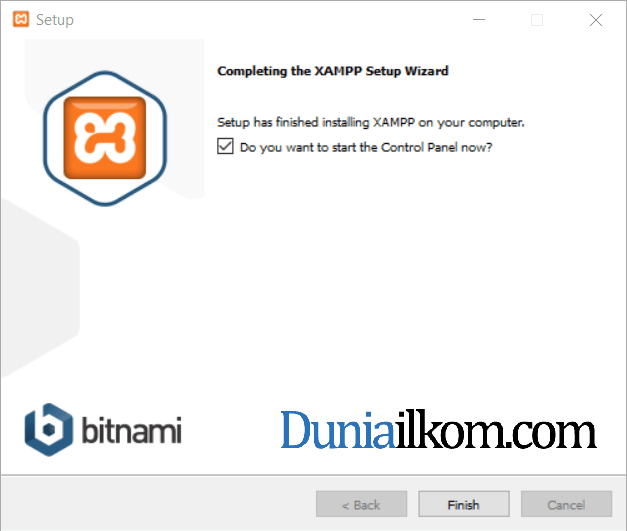
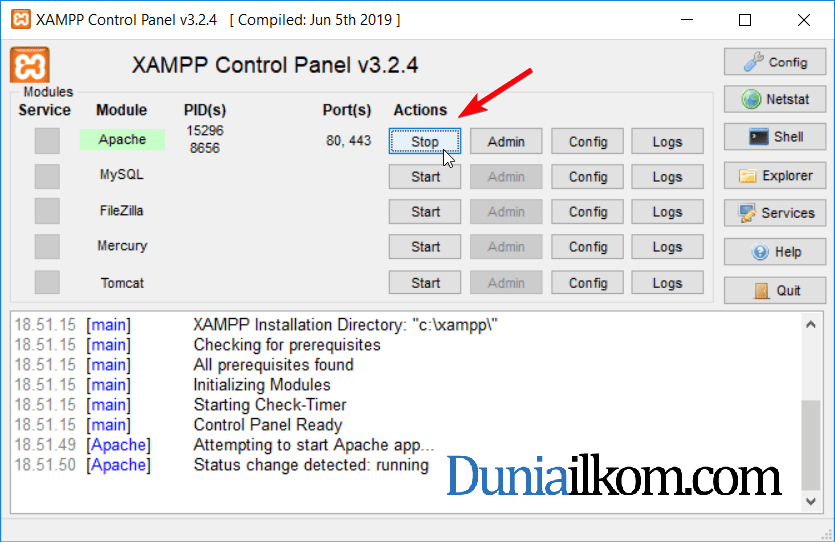
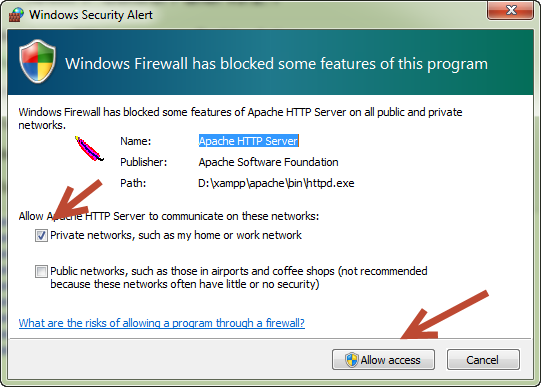
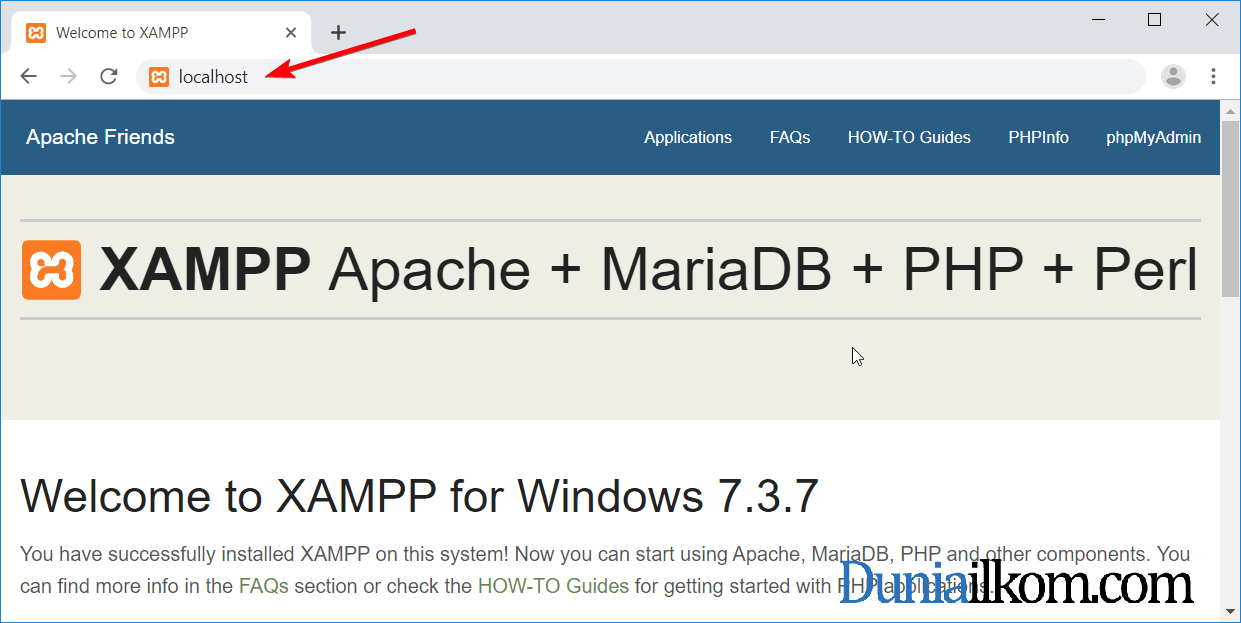
Post a Comment
Post a Comment
Jangan lupa komentar